CentreStack iOS Client User Guide¶
Getting Started¶
Welcome to the CentreStack iOS Client User Guide. This guide describes the iOS client application for CentreStack, the managed file synchronization, and sharing solution.
Users can access CentreStack cloud files using any device of their choice as CentreStack has clients for Windows, Mac, iPhone, iPad, Android, Windows 8+, and more. We have created a native IOS application that you can download from the App Store. This provides access to files and folders in your CentreStack account.
The white-labeled CentreStack iOS app called “Cloud Drive” by Gladinet that can be distributed by service providers and enterprises to their users.
If you have the fully branded CentreStack iOS client, the look and feel of the app may be different but the functionality is the same. You can obtain a fully branded CentreStack IOS Client with your company name and product logo from https://partner.centrestack.com/login/ (partner portal).
Download & Install¶
Search for Gladinet, Inc. as a publisher in ‘App Store’ to start the download and installation.
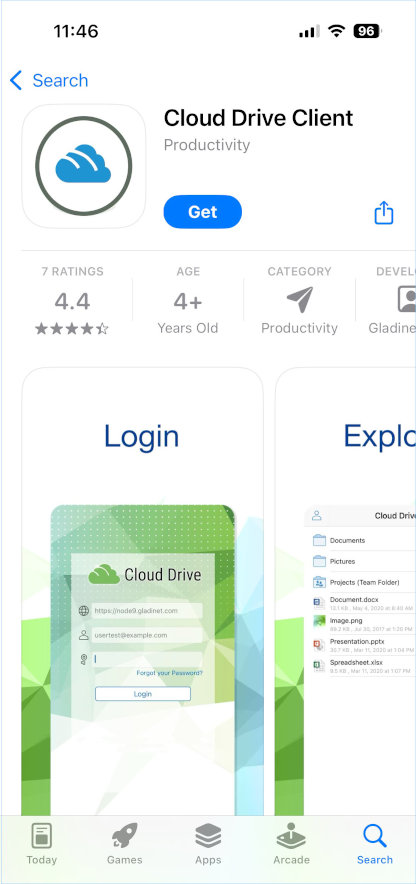
After the install open the app from its icon. Login using your credentials.
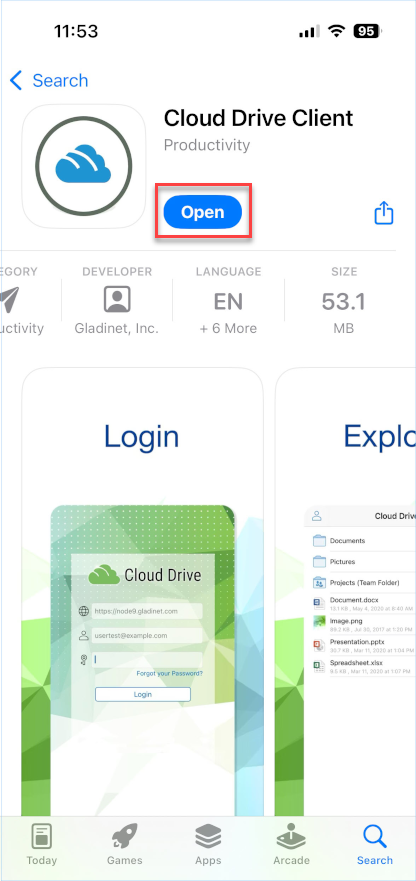
Enter Access Point (if not filled automatically) and your Username and tap “CONTINUE”.

On the following screen, enter your Password and tap “SIGN IN”, to log in to your server.
Access, Upload and Create¶
Once logged in users will see the files and folders they have access to like shown in the screen below.
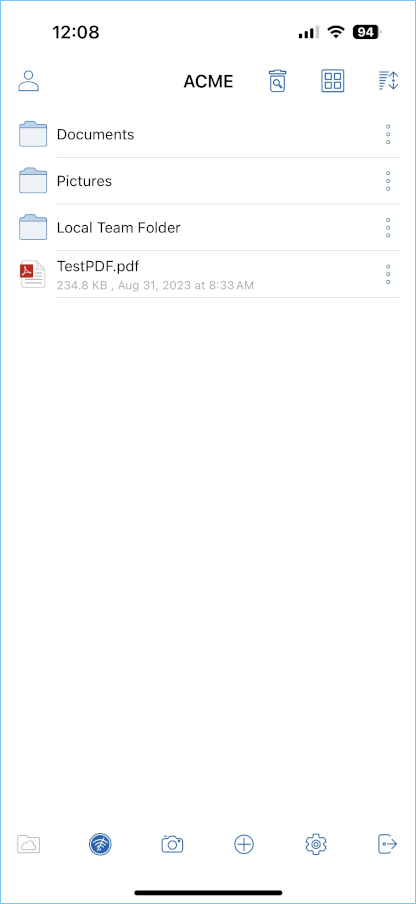
Tap on the folder to see the files and sub-folders inside.

Main Operations¶
Camera¶
The camera icon allows you to insert media from your phone. You can either take a new picture or video or you can insert one from your camera library.

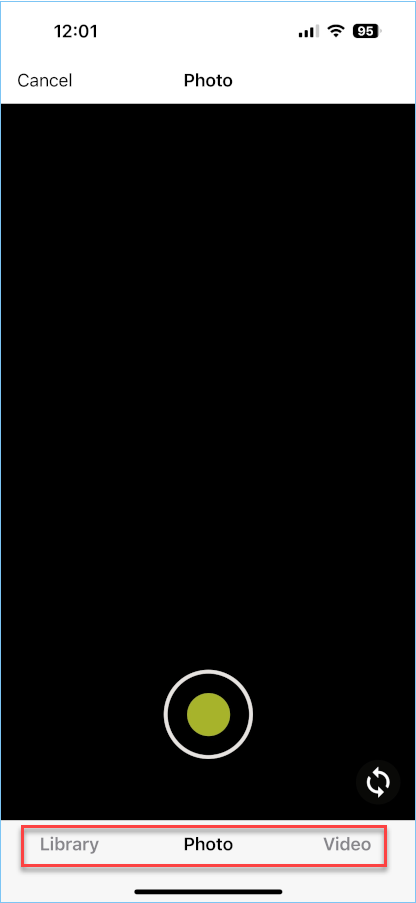
Creating New Folders¶
To create new folders, click the plus icon at the bottom of the screen and it will let you create a name for the folder. Once a name is created the folder is created.
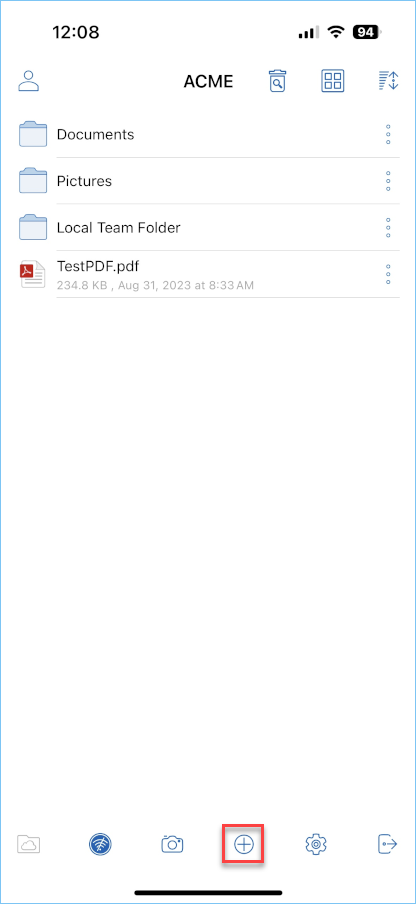

Settings¶
In the settings section you can change a number of options including the theme of the mobile application.


Log Out¶
To logout, click the icon on the top-left of the app and press the “Sign Out” icon at the bottom of the menu.
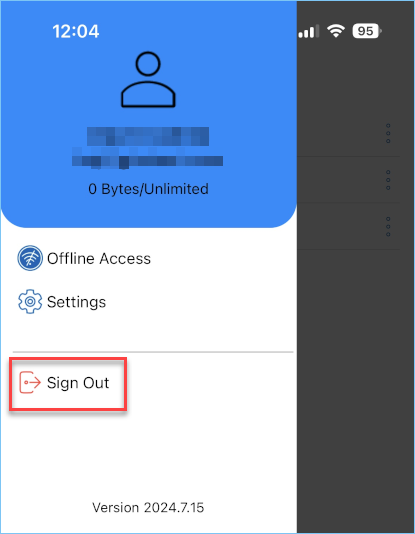
You can also log out from the navigation pane at the bottom of the screen.
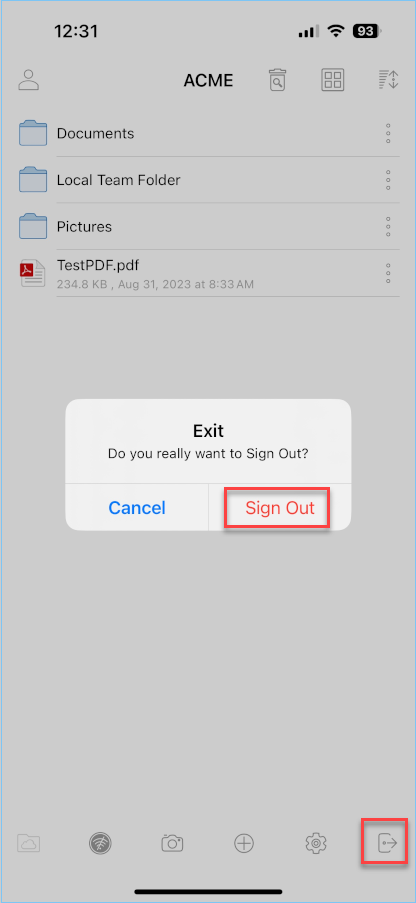
Manage and Edit¶
You can tap a folder to enter it for browsing, and tap a file to open it in a file previewer.
Multiple operations can be carried out by accessing the menu.

Preview¶
To preview a file, you can simply click on the file you want to see and it will open inside of the Cloud Drive application. For example, you can preview an excel file in Excel or in the Cloud Drive application.
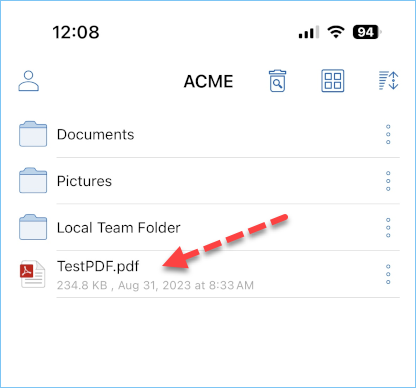
You can also go into a folder and preview a file with multiple images. Once you click into the preview you can scroll through all the pictures in that screen as well as saving the picture to your phone.
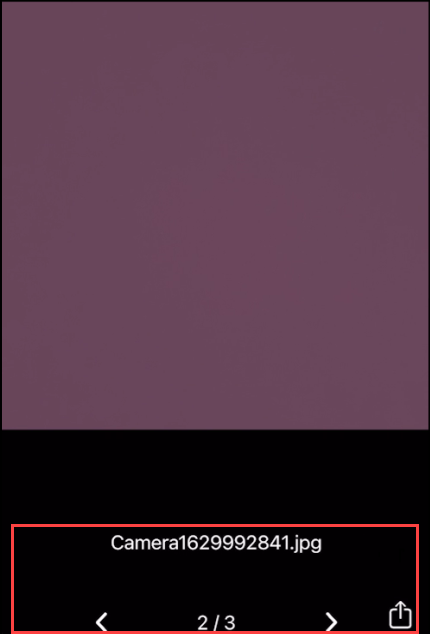
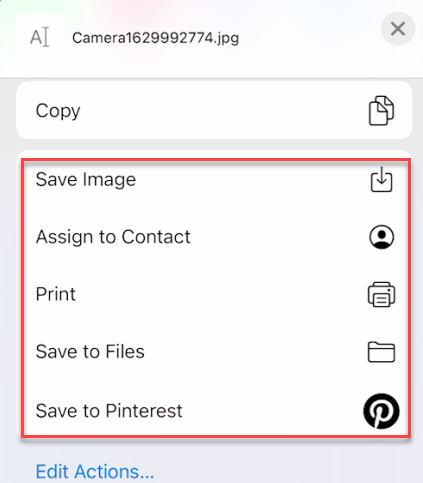
Delete¶
A file can be deleted using the ‘Delete’ option. Select ‘Delete’ from the context menu to delete a file. Once the file has been deleted it will no longer be visible in the cloud drive.
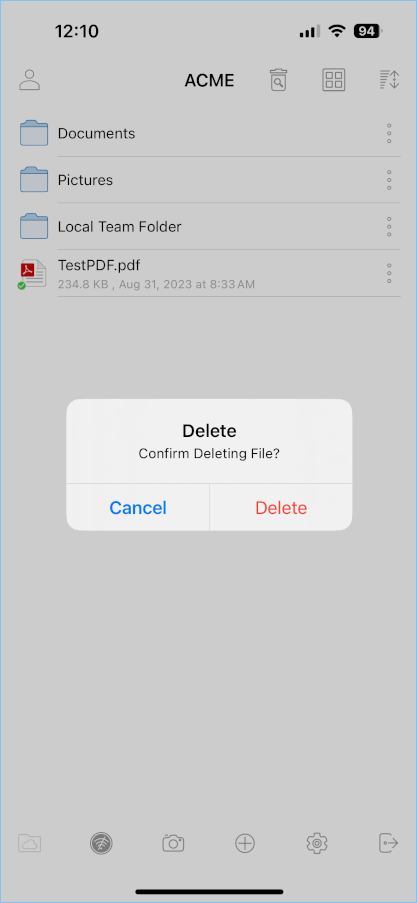
Rename¶
You can rename a file or a folder using the ‘Rename’ option. Pressing ‘Rename’ will display a field to type in the new name.
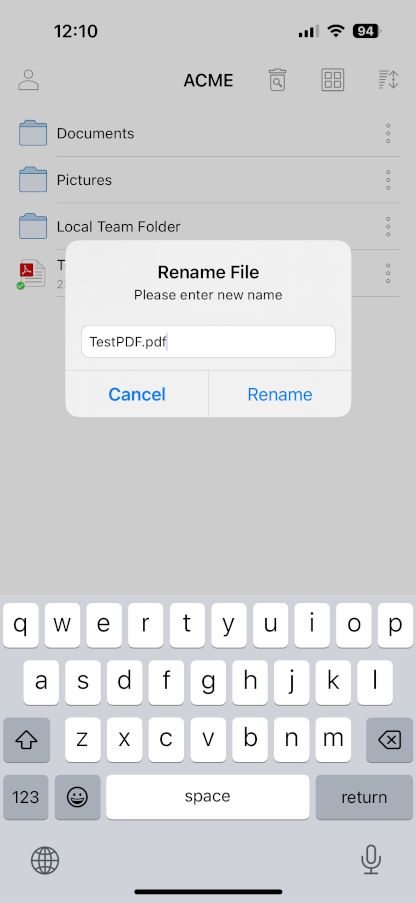
Copy and Cut¶
The ‘copy’ option allows you to copy a file and paste it into a another folder of your choosing. The ‘cut’ option allows you to remove a file from a certain folder and paste it into another.
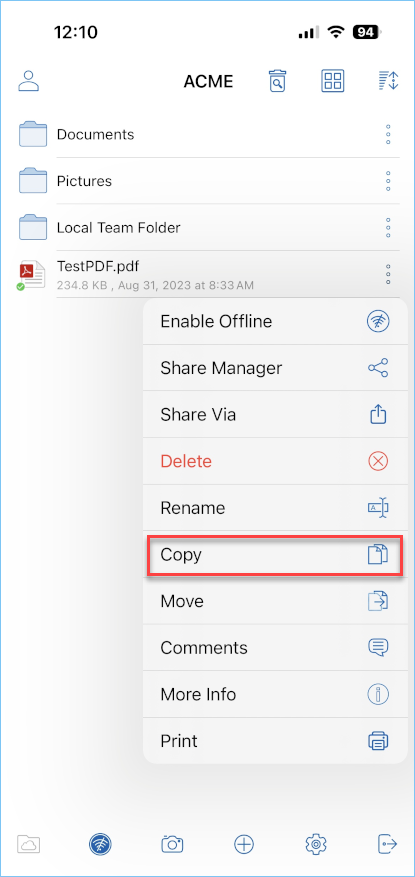
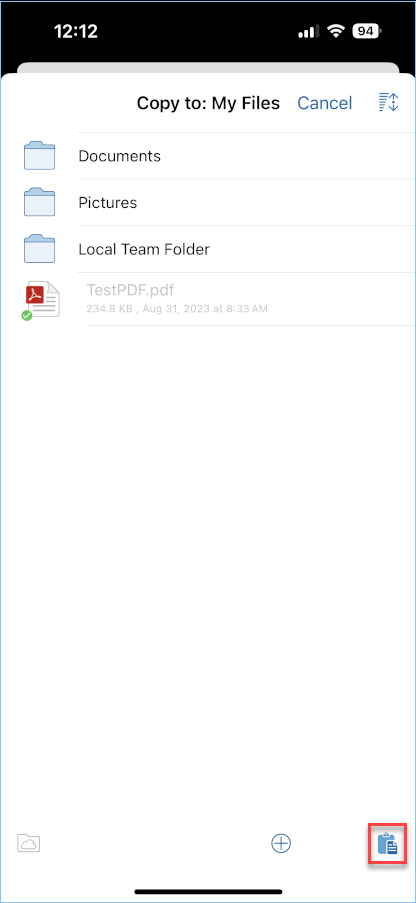
The ‘Move’ option allows you to move the file you select from one folder to another.
More Info¶
The ‘More Info’ option allows you to look at the specifics of the file you are working on or looking at.
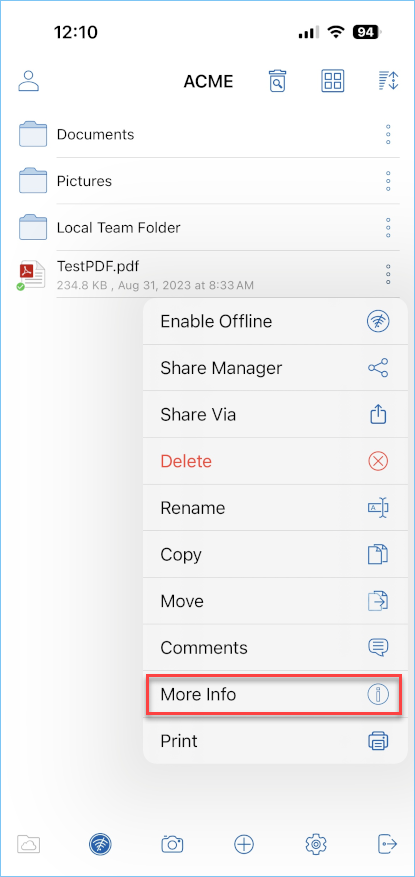
Offline Access¶
Enable Offline¶
You can enable a file offline access by pressing the three vertical ellipses icon to the right of the file. Once you click on that it will drop down a menu where you can then “Enable Offline” this file.
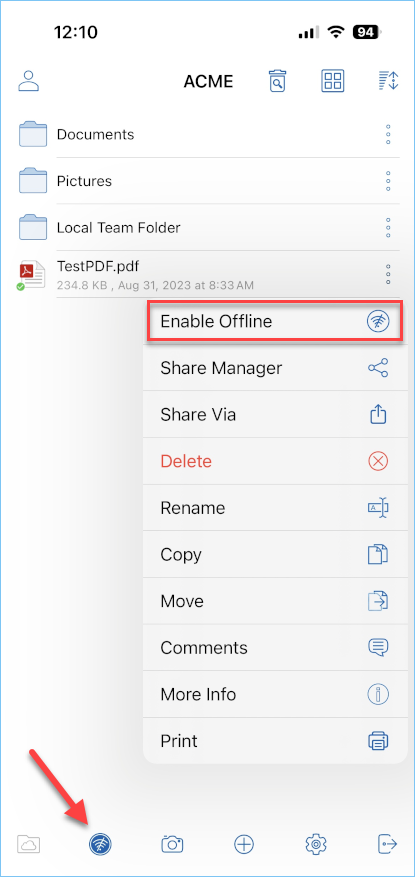
Disable Offline¶
To remove files from your Offline Access, go to top-left menu, and choose Offline Access. Or use the Offline Access icon at the Bottom Bar.

In the Offline Access view you can remove files by clicking the three vertical ellipses icon and selecting Disable Offline.
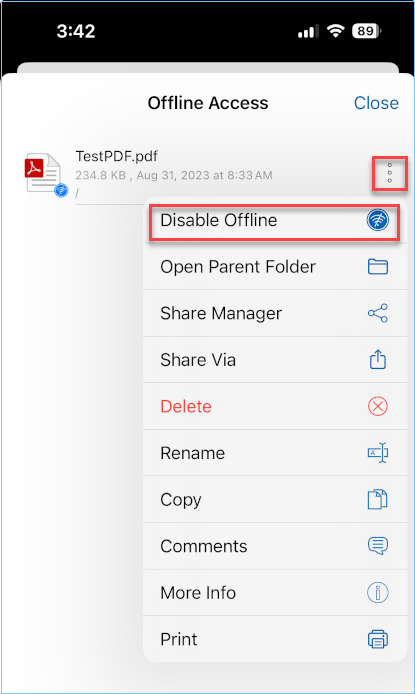
Working with Office Applications¶
To edit existing files from an office application, open the Office App first, then you can select Open and access Files App. Once you do that, you can select your drive and choose a file from there. It will then open it directly into the app, edit and save.
You can refer to this knowledge based article: https://support.centrestack.com/hc/en-us/articles/360034712773-Opening-and-Saving-Documents-using-the-iOS-App
Conclusion¶
Gladinet’s vision is to enable access to enterprise data from anywhere using any device including mobile devices like Android, iPhones, and iPads. The iOS CentreStack application is feature-rich which allows enterprise users to not only access the data but also sync and collaborate on that data. Users can access, share, edit, and perform other functions on the data when accessing from iOS devices just like they do when they access it from Windows or MAC clients.

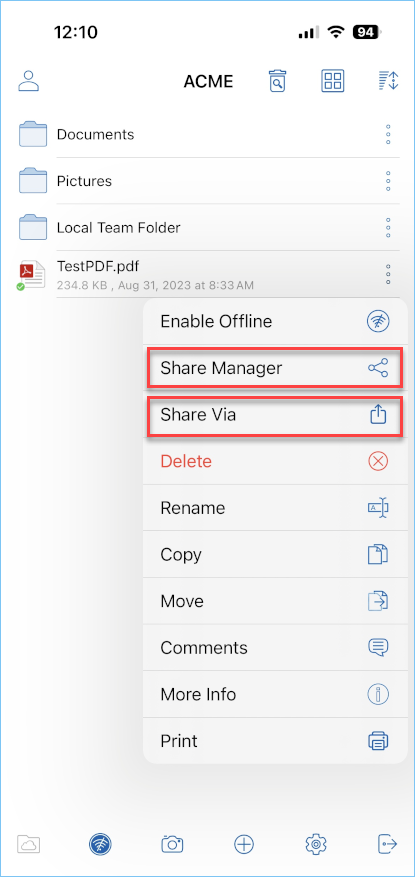
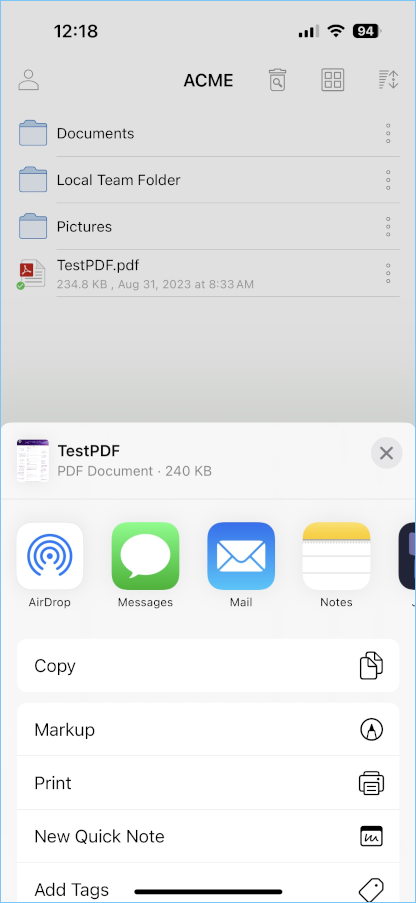
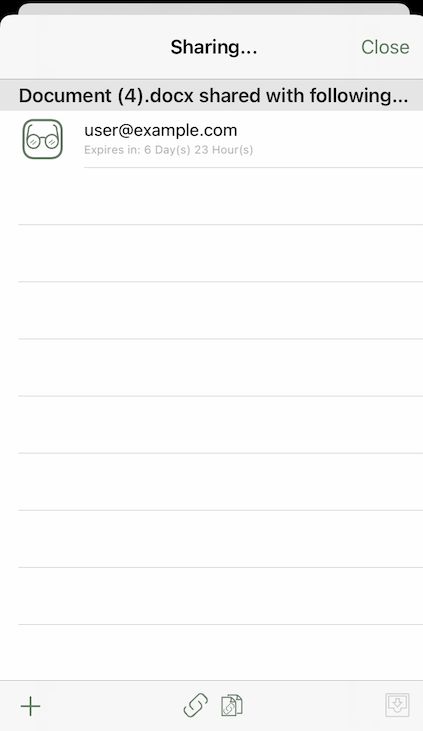
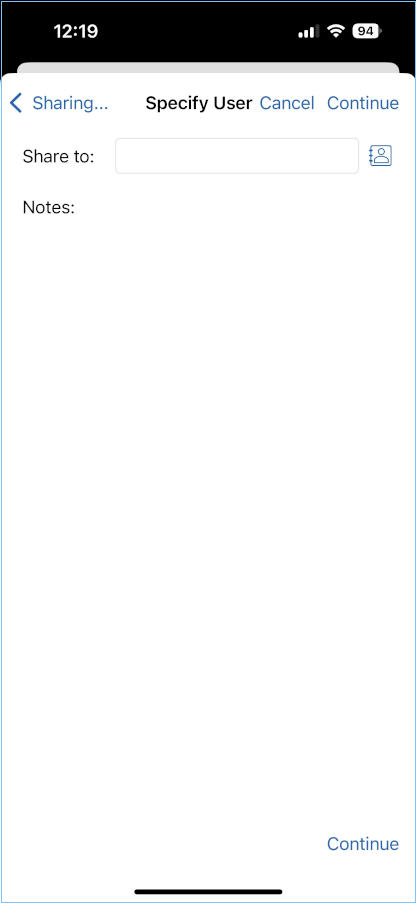
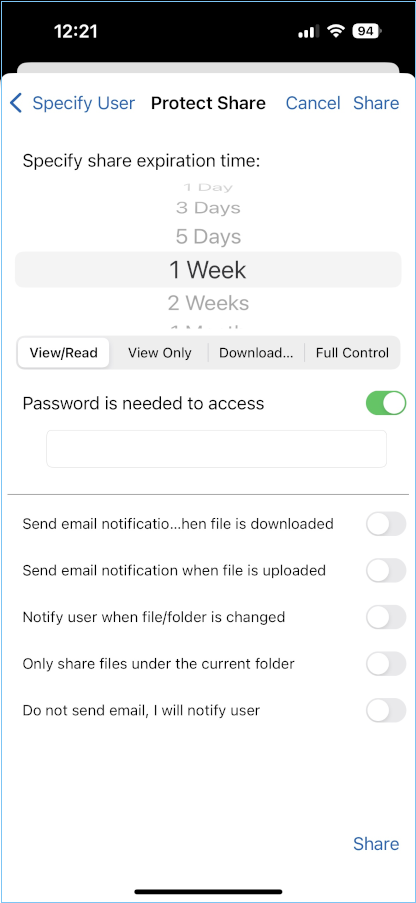
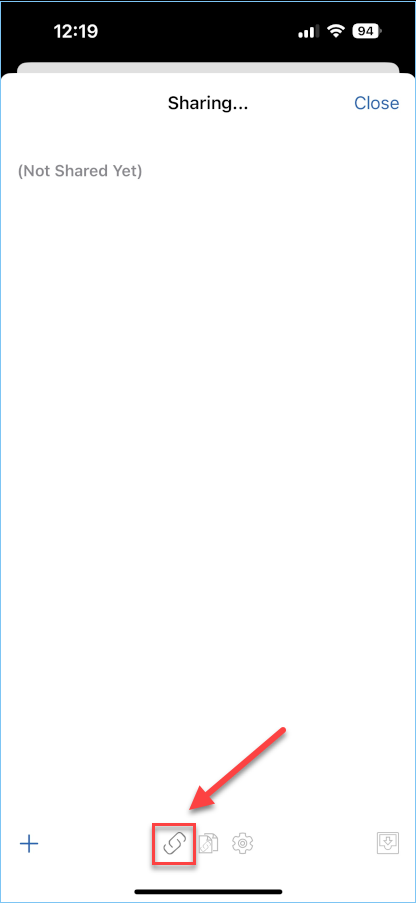
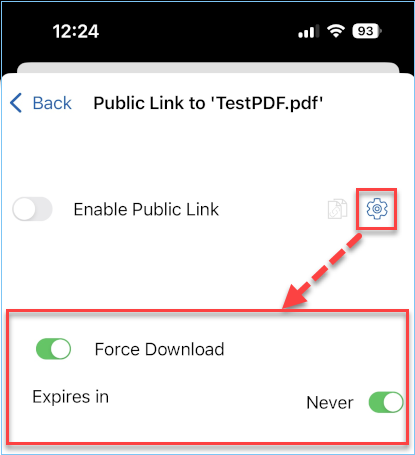
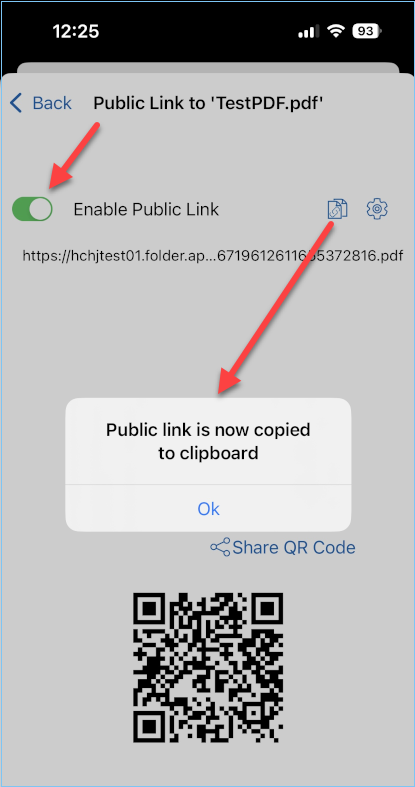
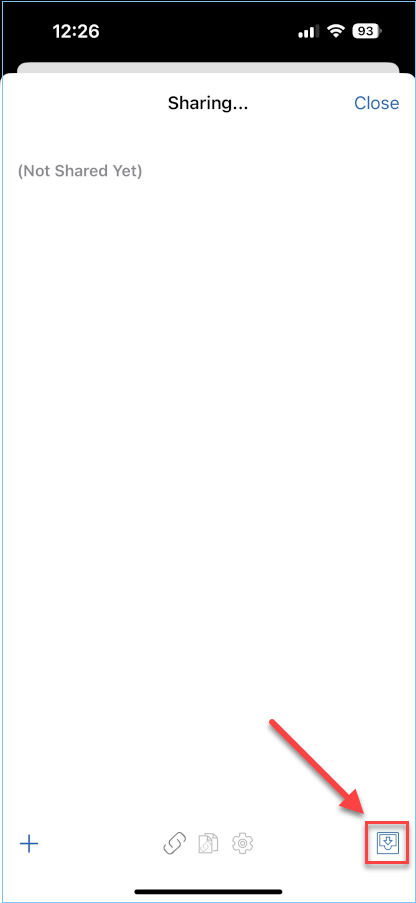
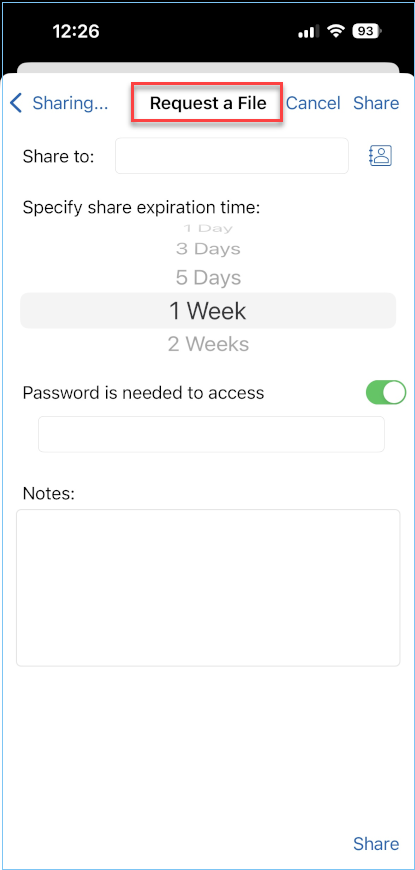
Comments¶
The “Comments’ option allows you to see any comments made by people who have access to the file. It also lets you create a comment so others who have access to it can see your comment.