The Web Interface¶
The web client interface has three panels from left to right, the left tree panel, the middle file and folder panel, and the right information panel. Many of the management functionality are done over the web portal. The web client also has the files and folder’s view.
Normal Web Portal View¶

WEB PORTAL VIEW¶
Left Tree View and Right Info Panel¶
The left-tree view can be toggled by clicking the tree icon (1). You can access the “Info Panel” by either clicking the icon settings menu (2) at the top-right and selecting “Show/Hide Info Panel for file/folder” text, or the Show/Hide button (3) on the bottom-right of the File Browser window.
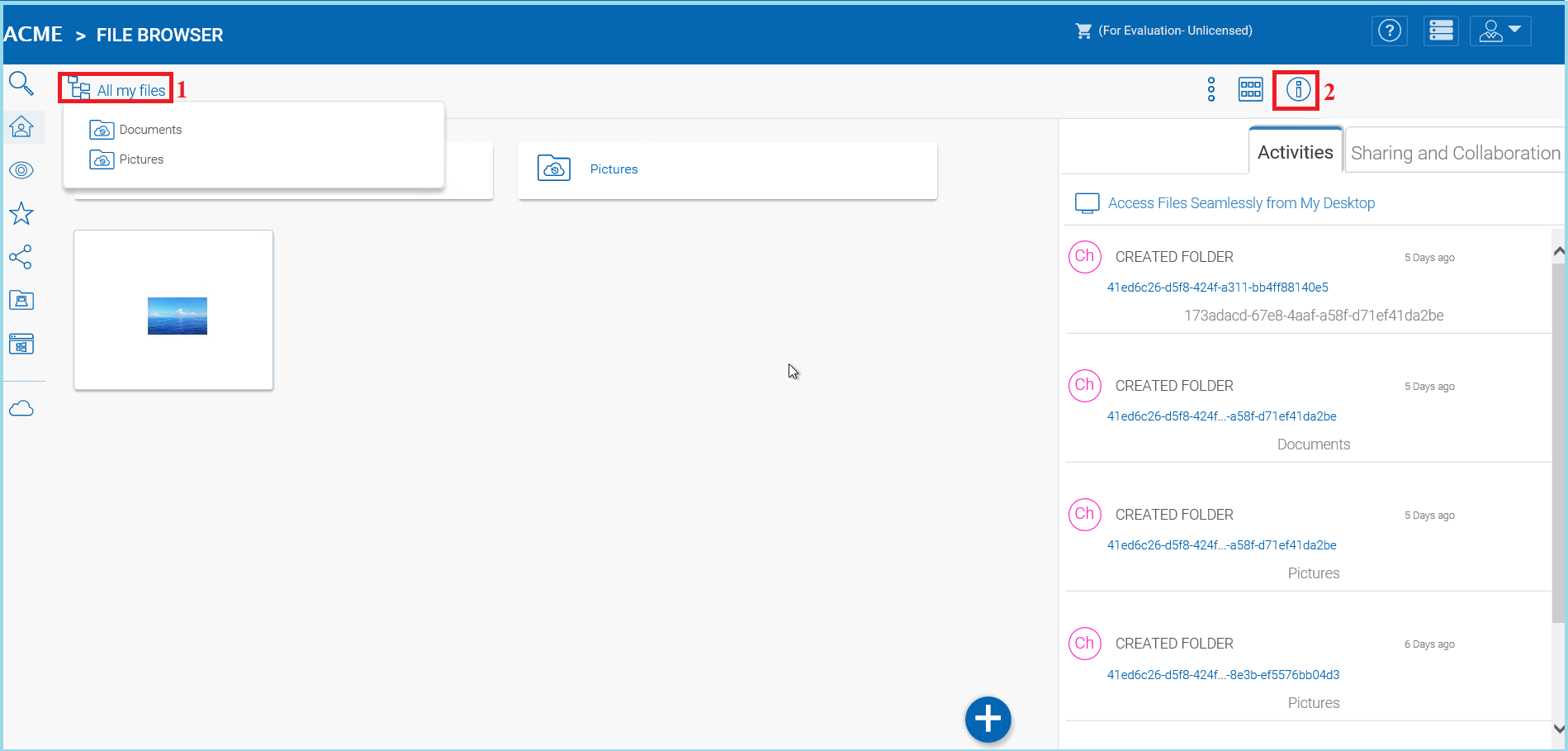
ACCESSING SIDE PANELS¶
Switch between Icon and List view¶
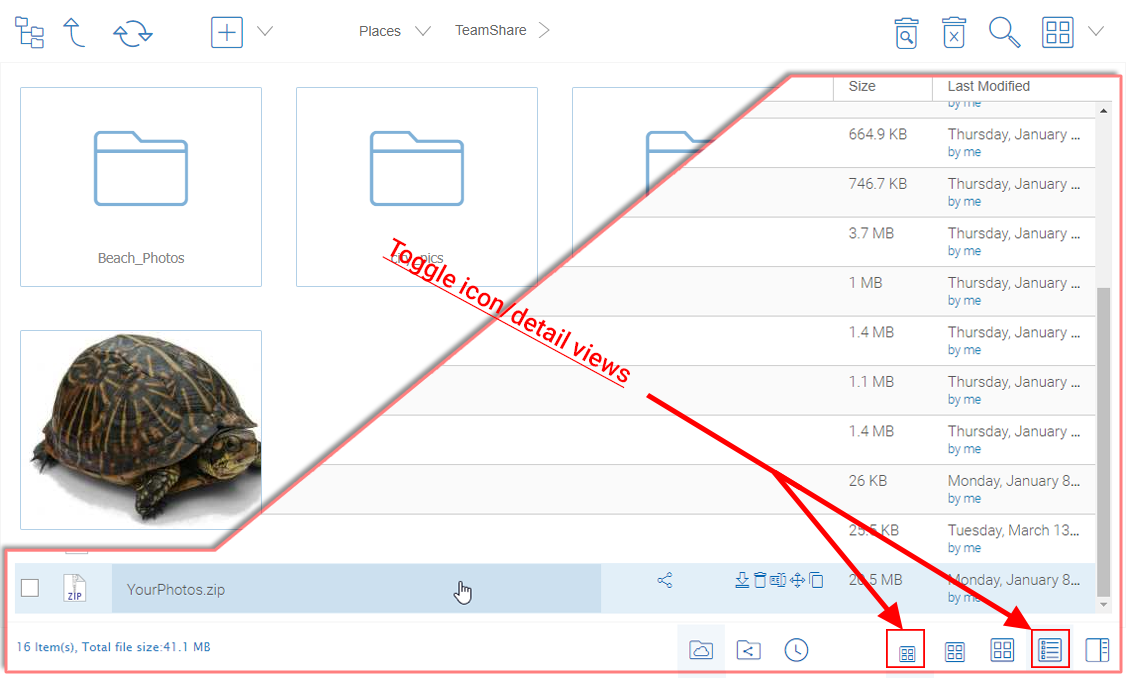
SWITCH BETWEEN ICON AND LIST VIEWS¶
When switched into list view, you get access to other icons such as version information (see inset “List View Example).
Color Themes¶
Users can customize their web portal theme by clicking the user settings icon (1) and then the down-arrow icon (2). There are 12 pre-defined Color Themes and one custom theme option.

CUSTOMIZE YOUR WEB PORTAL THEME¶
Create Folders¶
Folders Created in CentreStack are Versioned Folders.
CentreStack will maintain the version history of any files uploaded to versioned folders. From CentreStack, a user can download any previous versions of a file. From the CentreStack Desktop/Server Agent, a user can restore previous versions of files and recover deleted files.
To create a folder, go to the parent folder and click “New Folder” in the drop-down menu (1) or right click in the folder background and choose “New Folder” (2) from the context menu.

CREATING FOLDERS¶
Attach Folder from Clients¶
If you have the Windows Client installed, can also Attach a Local Folder from this client.
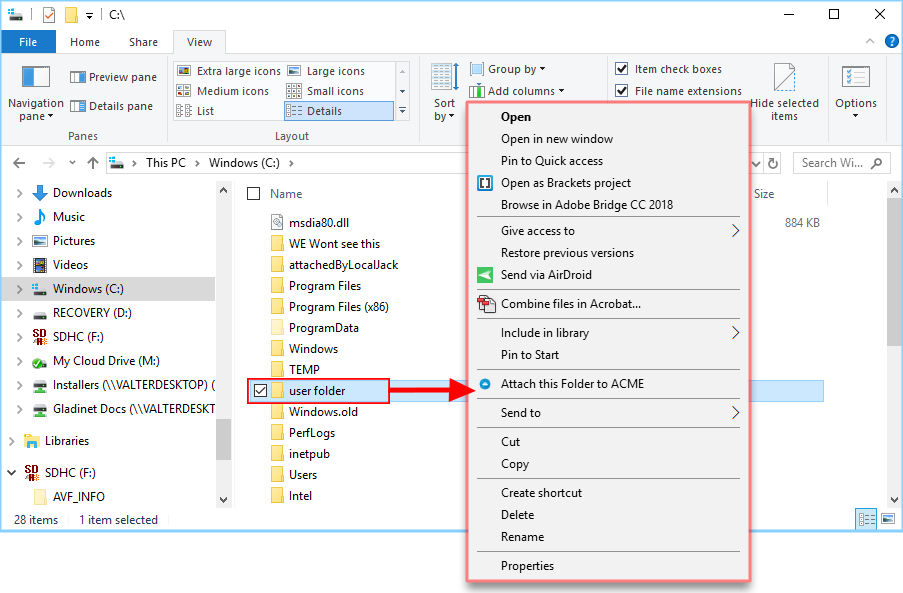
ATTACHING A FOLDER¶
These folders are the local folders from the local PC/Mac that CentreStack users have attached to CentreStack. Once a local folder is attached, a user can immediately access it in CentreStack. CentreStack will maintain the version history of files in the attached local folder. The local folder is also being synchronized with CentreStack (“cloud side”).
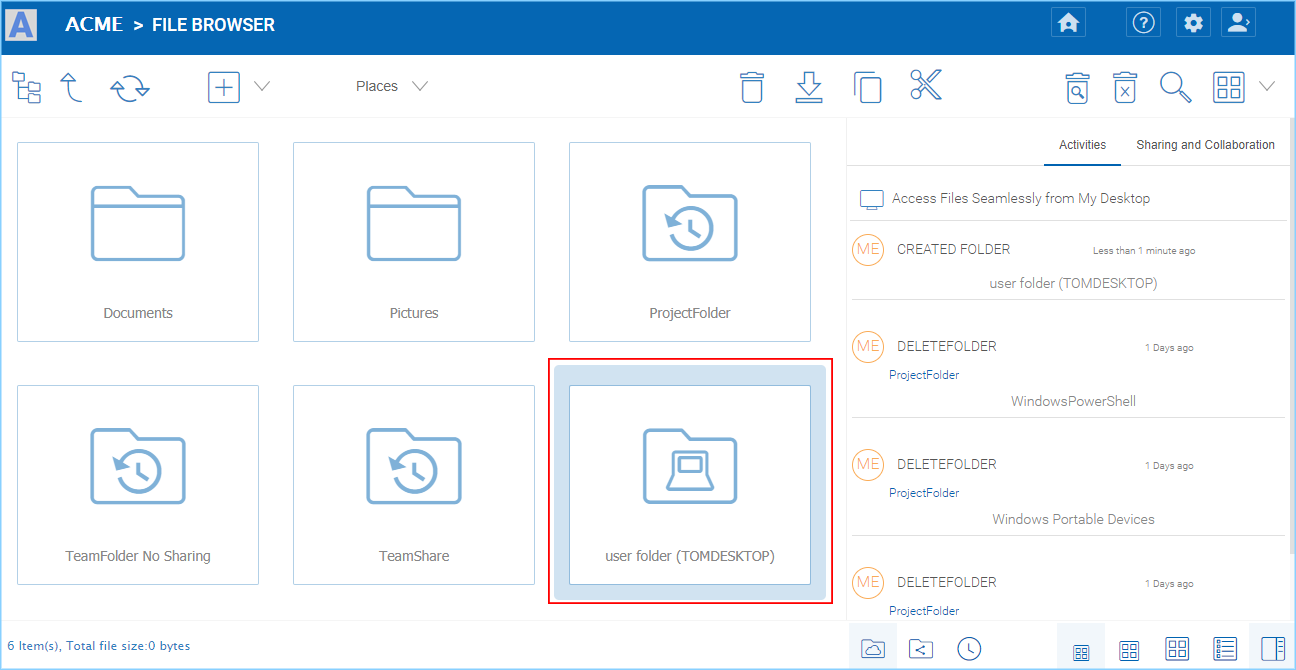
ATTACHED LOCAL FOLDER¶
Renaming/Deleting Folders¶
Renaming and deleting files and folders can be achieved by right-clicking the file in the “File Browser” and selecting the appropriate context-menu item or using the small icons in the Detailed View bar of the selected item.
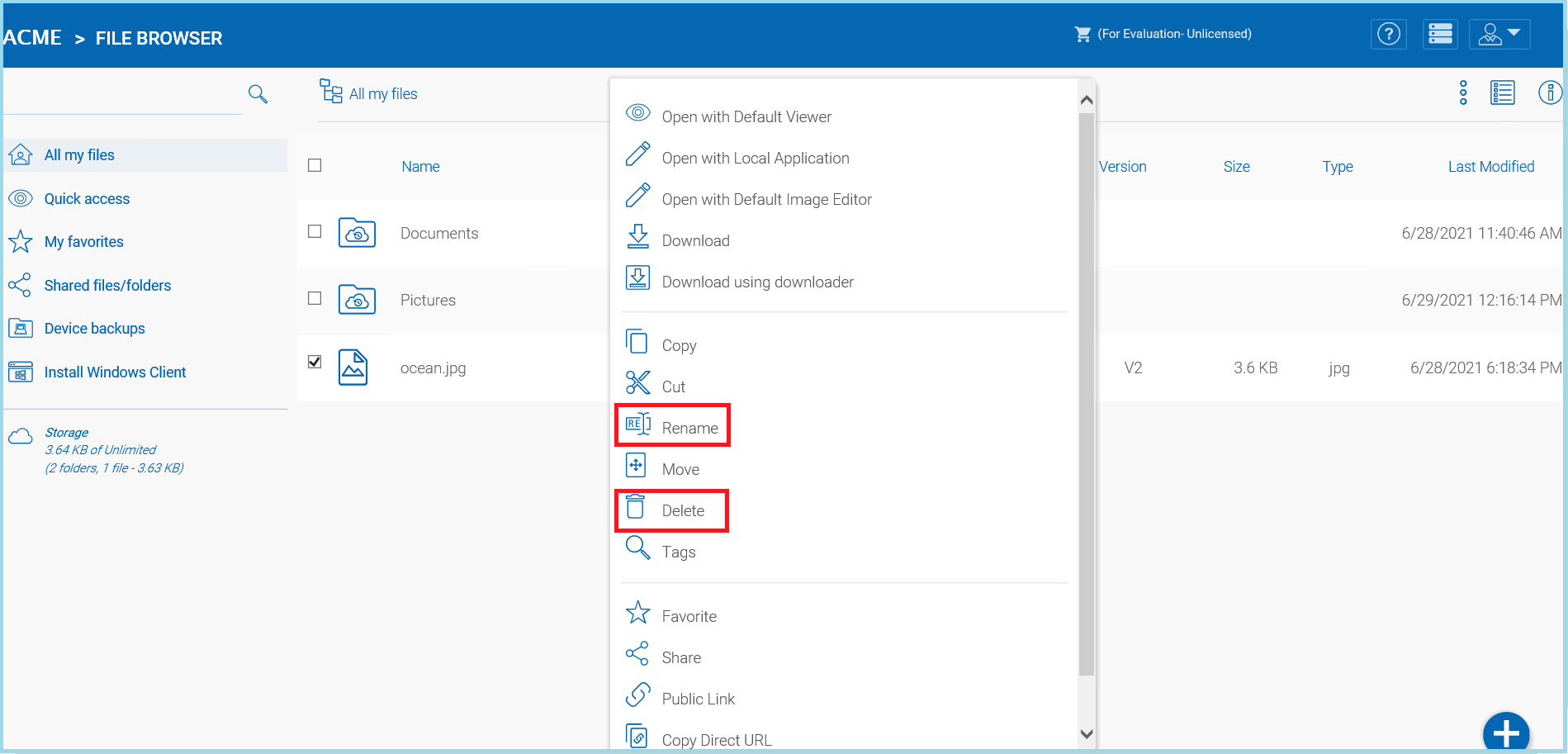
RENAMING FILES¶
Upload Files/Folders¶
In CentreStack, you have different options to upload files and folders. You can upload one file at a time using the ‘Upload File’ option under Upload You can also upload folders using the ‘Upload Folder’ option under Upload. Last but not least you can also use ‘Upload Folders and Files’ to upload multiple files simultaneously, or drag & drop files from a local desktop to the CentreStack Cloud web portal to start the upload.
It is possible to upload multiple files at a time. This is supported on all browsers. The same is true for Upload Folder. To access these options you can click the “+” icon (1) or right click on the portal background (2) and select your upload option there.
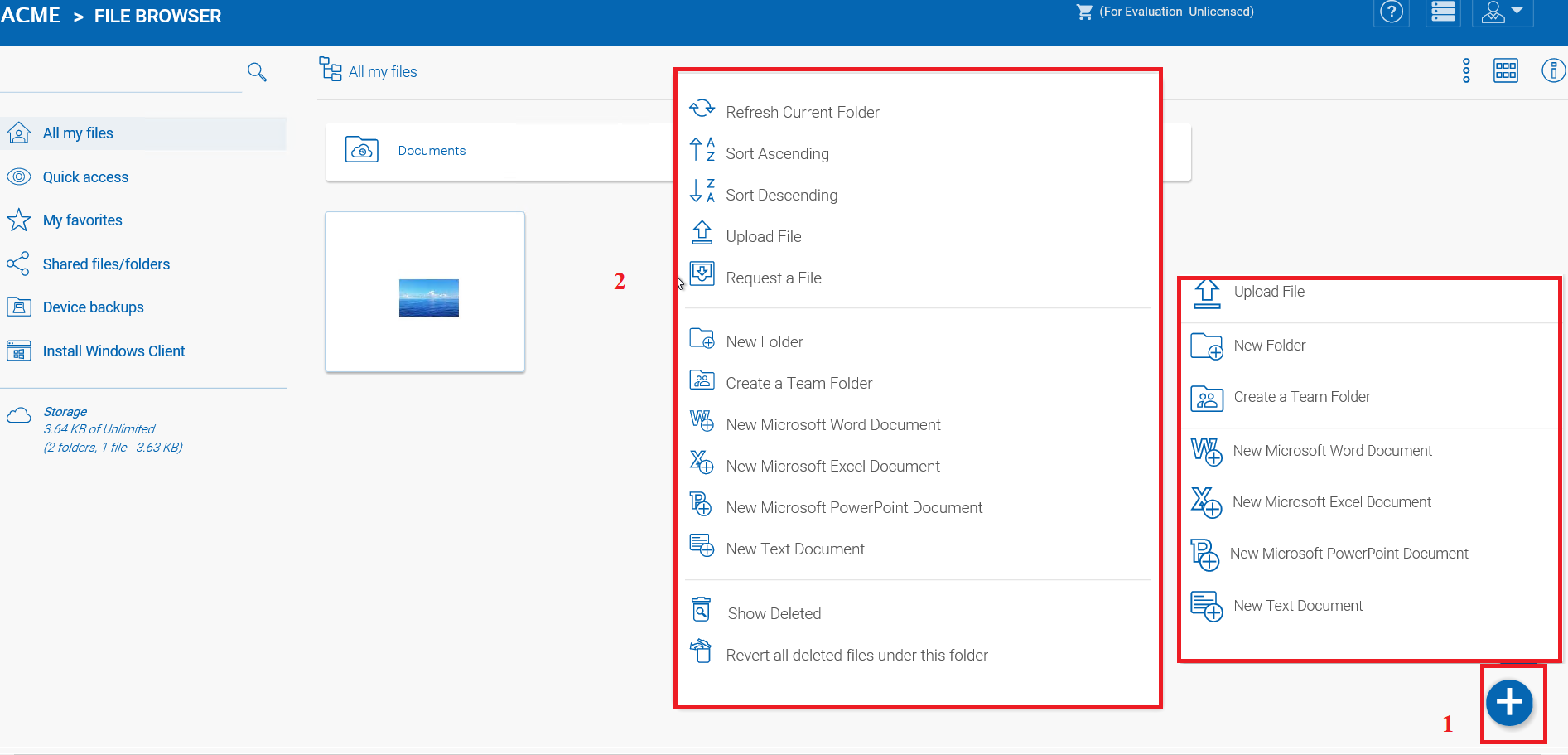
UPLOADING FILES AND FOLDERS¶
After clicking the upload option, you can browse to the file or folder you want to upload. Use the Ctrl key to select multiple items.
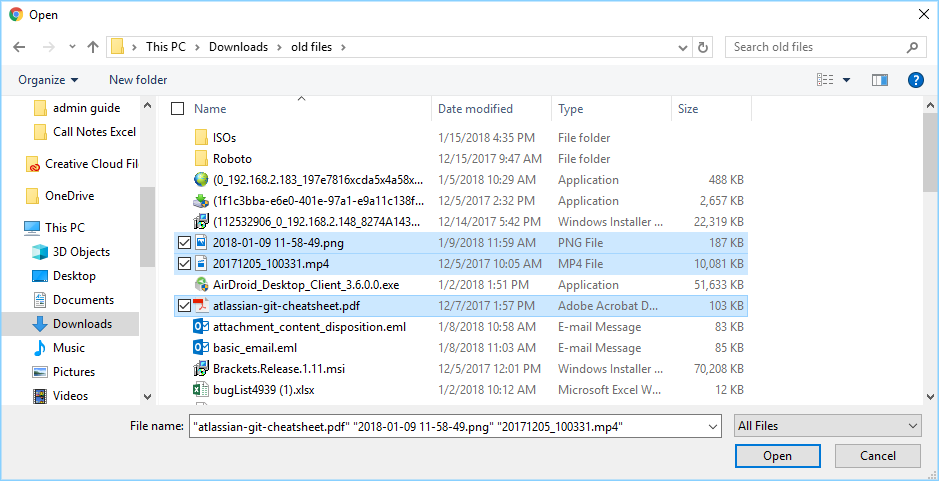
SELECTING FILES FOR UPLOAD¶
Upload Using Local Uploader¶
(This is Windows only feature) When uploading big files and big folders, the “upload using local uploader” may be the best option for web browser based upload. If it is enabled by the Tenant Manager (deselected) (1) in the Group Policy Home > Web Portal settings. Clicking this option (2) will download a thin local uploader binary first and then the local uploader will do the upload. The local uploader has retry and other reliability measures to make sure the upload is successful. Basically it uses the web browser to download an executable, and the executable does the rest of the uploading work.
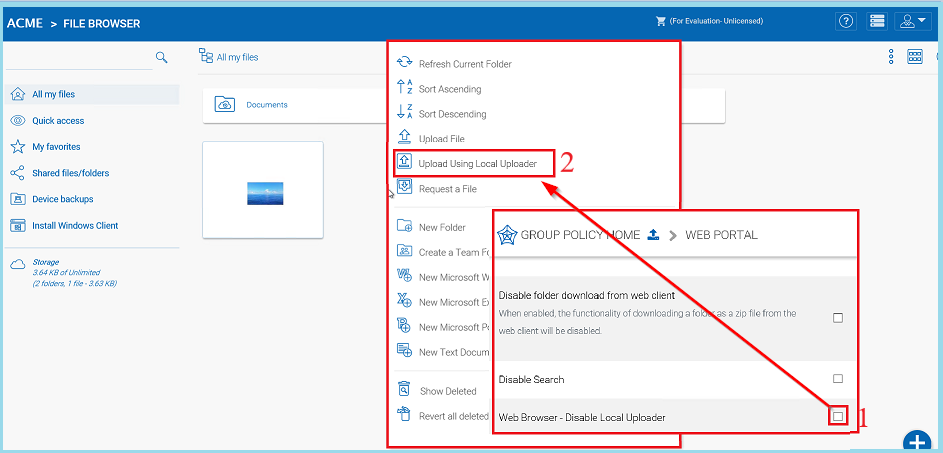
ENABLE “UPLOAD USING LOCAL UPLOADER” OPTION¶
Drag and Drop Upload¶
Latest web browsers that support HTML5 drag and drop upload will see “Drop Files Here” in an empty folder. These web browsers allow you to drag & drop multiple files directly to the CentreStack Cloud. In latest Google Chrome, Drag and drop folder is also supported while the other HTML5 based web browser support drag and drop multiple files.
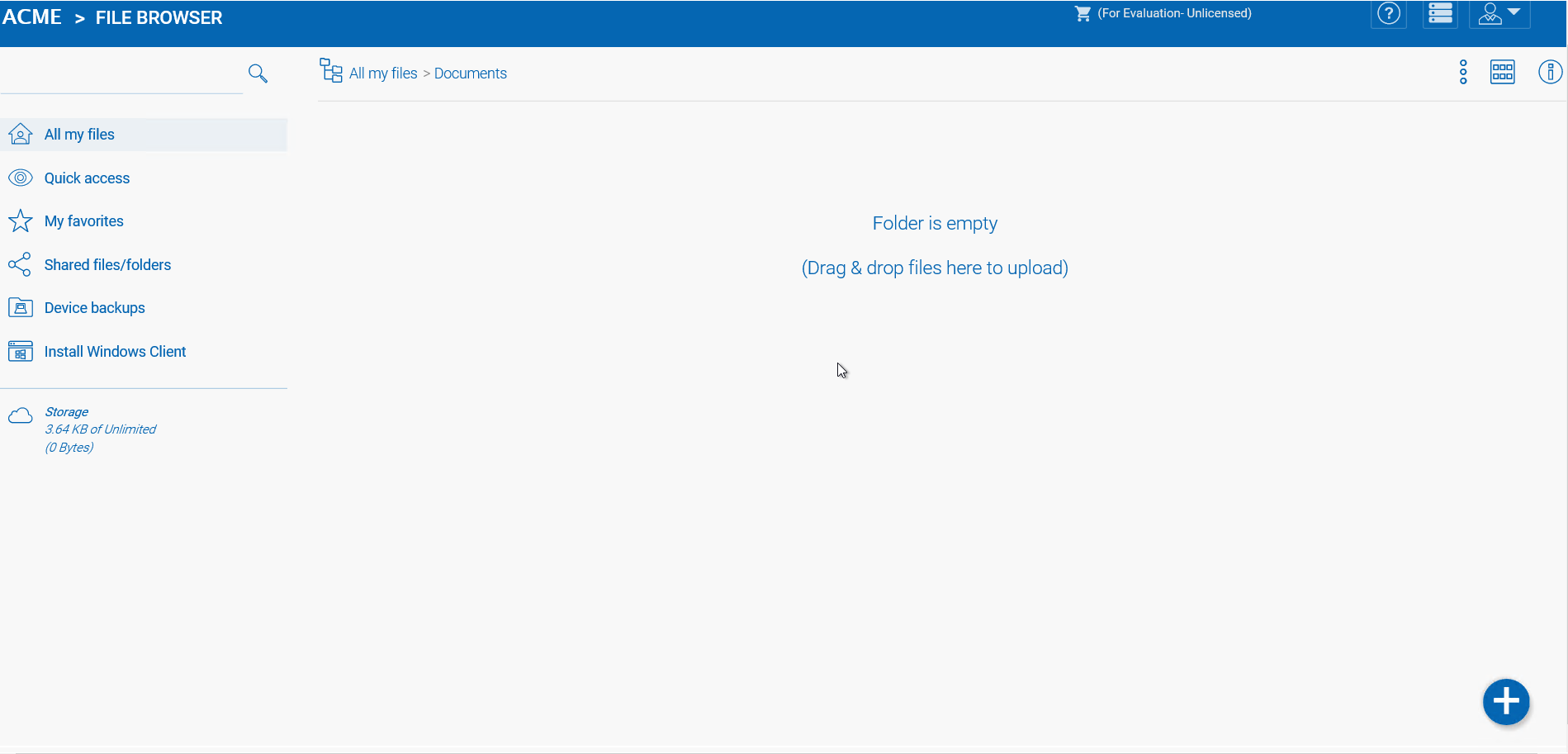
DRAG AND DROP FILES FOR UPLOAD¶
Downloading Files¶
There are several ways to download files in CentreStack:
If you select a file in the “File Browser” you can use the download icon (1) in the top bar. You can also right-click a file and choose download (2) from the context menu. If you are in the “Detailed View” (3) you can select a file and download it in the same manner as in the icon view.
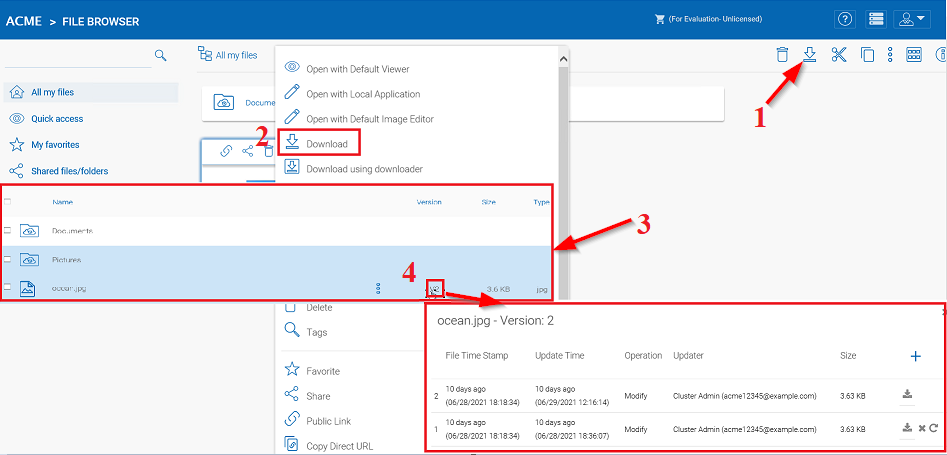
DOWNLOAD FILE OPTIONS¶
If your are in “Detailed View” (3) any files with previous versions will show a number in the selected bar (e.g. “V2”) (4) that you may click to open a list of all of the versions of that file.